Установка Андроид эмулятора Genymotion под Linux
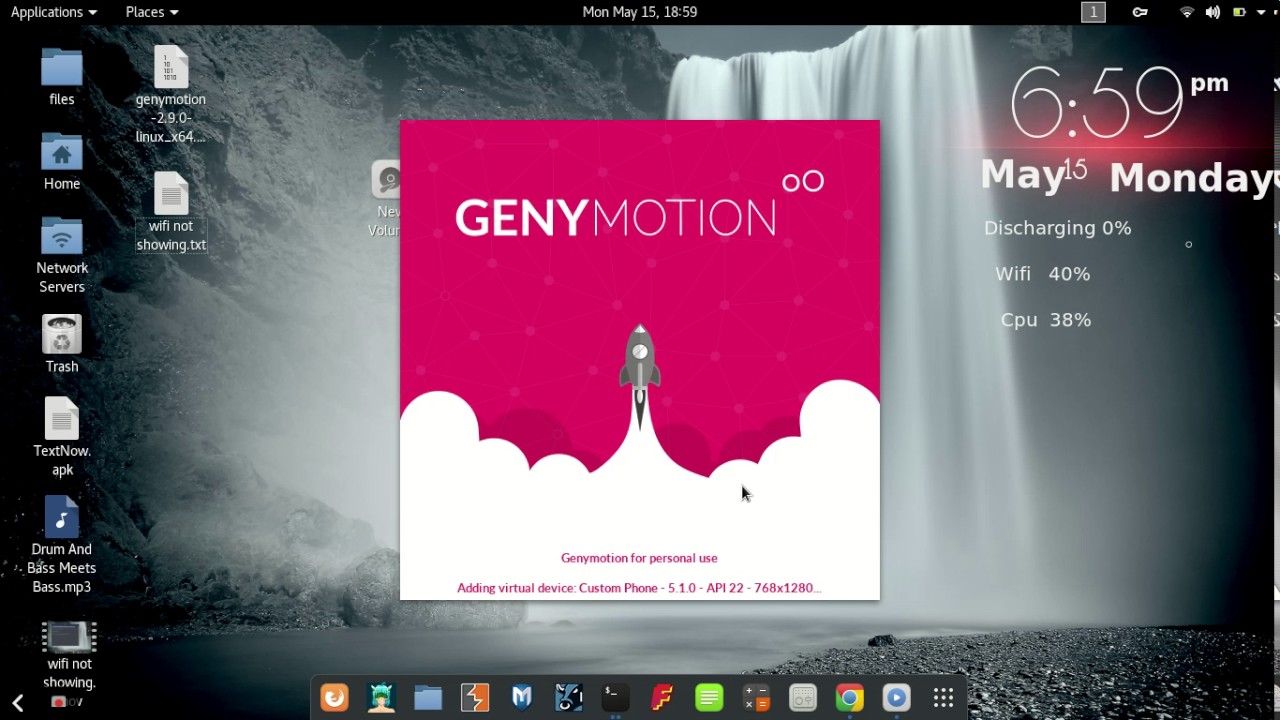
Доброго времени суток, уважаемые
читатели. Сегодня мы с Вами разберемся с тем, как установить Андроид
эмулятор Genymotion в операционной системе Linux (в данном случае Linux
Mint 17.1).
Условно весь процесс «от и до» можно разделить на три этапа.
1. Первый этап
предельно простой — нужно установить VirtualBox(если он до этого не был у
Вас установлен). Как обычно, сделать можно это двумя способами — в
Терминале либо в Менеджере Программ. В моем случае был выбран второй
способ, поэтому нет смысла приводить пояснения, ниже на фото
представлена уже установленная программа в Менеджере:
Рисунок 1. Установленная программа VirtualBox2. На втором этапе необходимо пройти регистрацию на сайте genymotion. Для этого переходим на страницу регистрации и заполняем простую регистрационную форму. После чего по завершению регистрации открывается следующая страница:
Рисунок 2. По окончанию регистрации открывается такая страница
«Buy» не должно Вас смущать:) Переходим как на фото ниже:
Рисунок 3. Скачивание бесплатной версии программы
Выбираем 32-х bit версию.
Рисунок 4. Выбор версии программы
После автоматической загрузки файла можно приступать к установке приложения Genymotion. Для этого запускаем терминал и переходим в каталог(папку), в котором находится скачанный файл. В данном случае файл был перемещен в Home для удобства и наглядности. В таком случае просто выполняем команду
chmod a+x ./genymotion-2.6.0-linux_x86.bin
Рисунок 5. Изменяем права доступа к файлу
и запускаем его на исполнение командой
./genymotion-2.6.0-linux_x86.bin
В процессе установки утвердительно отвечаем на вопрос и по окончанию установки окно терминала будет выглядеть следующим образом:
Рисунок 6. Запуск установочного файла программы
Это означает что программа успешно установлена на Ваш компьютер и в меню выглядит следующим образом:
Рисунок 7. Установленная программа Genymotion
После этого запускаем программу и создаем новое виртуальное устройство. Как видно, можно выбирать версию андроид, а также модель устройства. Рекомендуем выбирать версию андроид не выше 5.0 (если в дальнейшем устройство будет предназначено не только для тестирования собственных приложений, но и планируется использовать как полноценный девайс с доступом к сервисам Google). Для примера был выбран HTC One (Android 4.2.2). Установка устройства интуитивно понятна и не требует подробного рассмотрения. После того как оно создано и запущено переходим с завершающему этапу — установке сервисов Google.
3. Прежде всего скачиваем файл Genymotion ARM Translation v1.2 (находится в общем архиве в конце статьи) . После чего данный файл просто перетаскиваем в окно эмулятора(архив, не распаковывая). Окно должно засветиться розовой рамкой при этом. После чего в окошке появится следующая надпись:
Рисунок 8.
И затем через какое то время потребуется подтверждение, для чего просто нажимаем «OK»:
Рисунок 9.
Если установка прошла успешно, в конце Вы увидите окно со следующим уведомлением и просьбой о перезапуске устройства:
Рисунок 10. Успешная установка архива и перезапуск устройства
Закрываем эмулятор и запускаем его заново. Далее совершаем полностью аналогичные действия, но уже с одним из файлов gapps-android_x.x(все необходимые файлы находятся в общем архиве в конце статьи).
Нужный Вам набор приложений Google выбирается по версии Андроид. Также перетаскиваем в окно эмулятора нераспакованный архив и перезапускаем эмулятор после окончания установки.
После перезапуска появится следующее окно, в котором авторизируемся (либо при отсутствии аккаунта регистрируем новый) и наше устройство готово к работе:
Рисунок 11. Готовое к работе устройство
Рисунок 12. Полноценная работа сервиса Google
В итоге в меню появились приложения от Google и можно полноценно пользоваться эмулятором как и любым Android устройством:)
Скачать все необходимые установочные файлы можно тут.